看完這篇文章可以學到什麼?
上一篇文章(Tableau 系列文章 (4):標記設定(Marks),我們學習了為 Tableau 圖表進行顏色、標籤等的標記設定。接下來,我們將帶您認識實務上很常使用到的 Tableau 資料篩選器功能——篩選條件(Filter),幫助您的資料視覺化與分析過程更為流暢。
開始學習前
請開啟上一篇文章((Tableau 系列文章 (4):標記設定(Marks))使用 Global Superstore 資料集所製作的長條圖,我們將使用它進行示範。
篩選條件(Filter)
篩選條件的功能是進行資料檢視或分析時常用的功能,需要隱藏部分資訊時,即可透過篩選條件達成。
應用情境包含:
- 類別篩選條件:原始資料有17個子類別,只看家具的相關數據
- 時間篩選條件:原始資料有一整年數據,只想看某一季的銷售額
- 地區篩選條件:原始資料有49個州的數據,只看加州的相關數據
- 量值篩選條件:原始資料數值範圍為 1 到 14,只想在圖表上呈現超過 5 的資料
類別篩選條件
篩選條件的設定方式非常直覺,只要將想要篩選的欄位拖拉到「篩選條件」區塊,就會出現篩選條件設定畫面。

圖:將『Sub-Category』拖拉到篩選條件區塊中即可設定篩選條件
日期篩選條件
將日期格式的欄位拖拉至「篩選條件」區塊,則會跳出日期區間的篩選條件,可以選擇日期區間、年度、月份等等選項進行日期篩選條件設定。
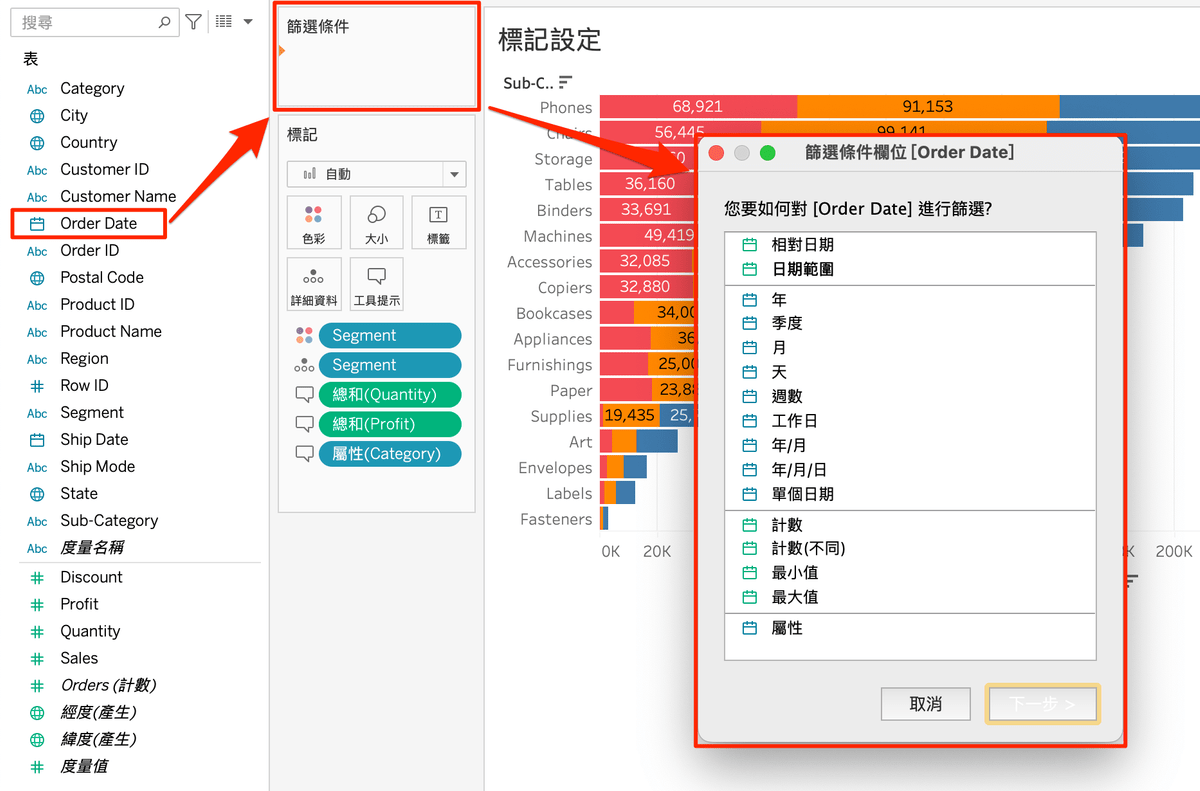
圖:日期篩選條件
地區篩選條件
將地理欄位拖拉至「篩選條件」區塊,則會跳出地理類別的設定畫面。

圖:地理類型欄位篩選條件
量值篩選條件
將量值欄位(淺灰線下方欄位屬性 icon 呈現綠色者為「量值」(Measures)欄位,內容為數字)拖拉至「篩選條件」區塊,則會跳出篩選條件欄位的設定畫面,我們可以在這個畫面上決定如何對該量值欄位進行篩選,這邊我們選擇「所有值」(意思是針對 [Quantity] 欄位的所有數值進行篩選)後,點擊「下一步」。
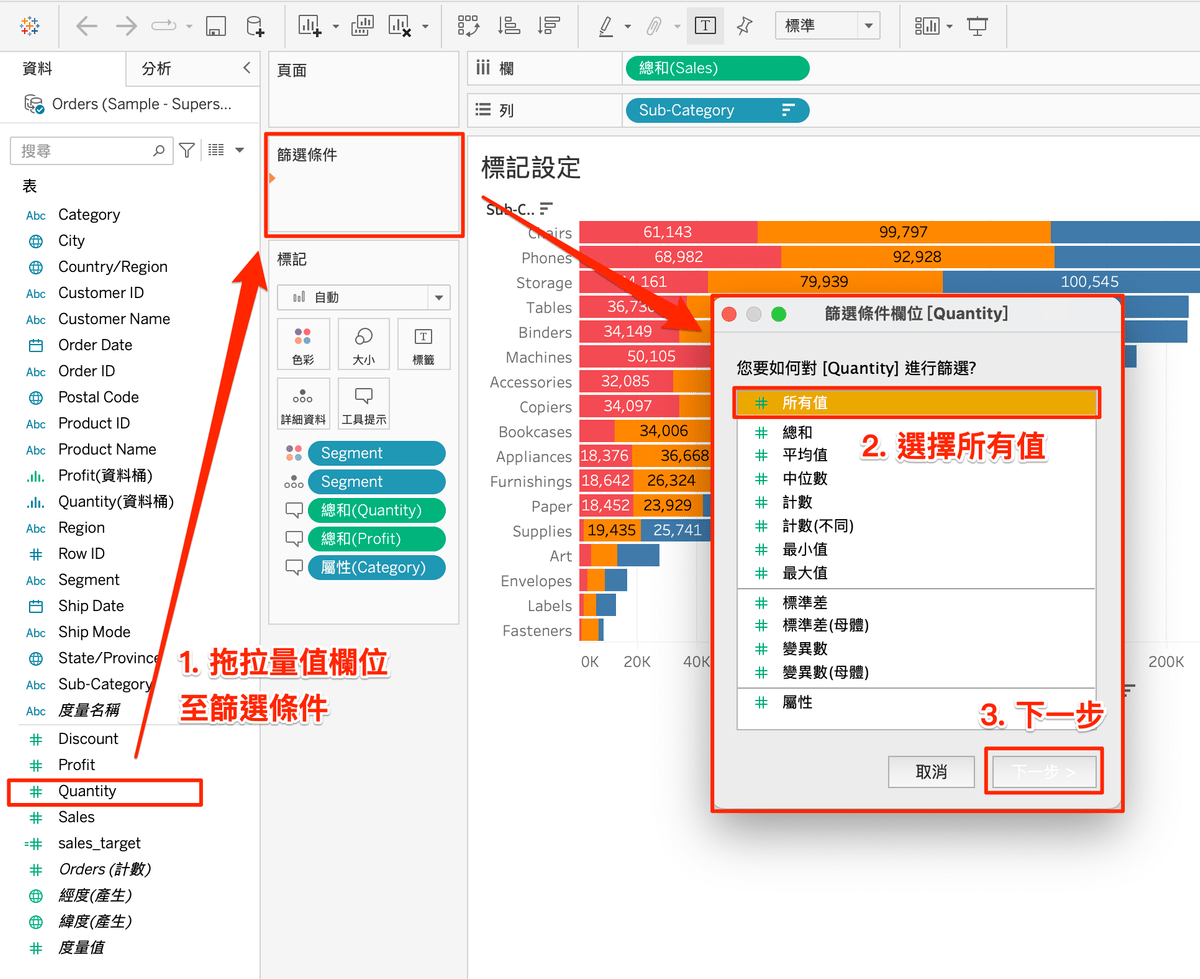
圖:量值類型欄位篩選條件
針對量值欄位可以進行四種類型的篩選,其中「值範圍」、「最小值」、「最大值」皆是針對數值範圍進行篩選。
以下圖為例,Tableau 會自動顯示出所有資料中的 [Quantity] 數值最大最小範圍為 1 到 14,若我們只想在圖表上呈現超過 5 的資料,則可將最小值改成 5 即可。
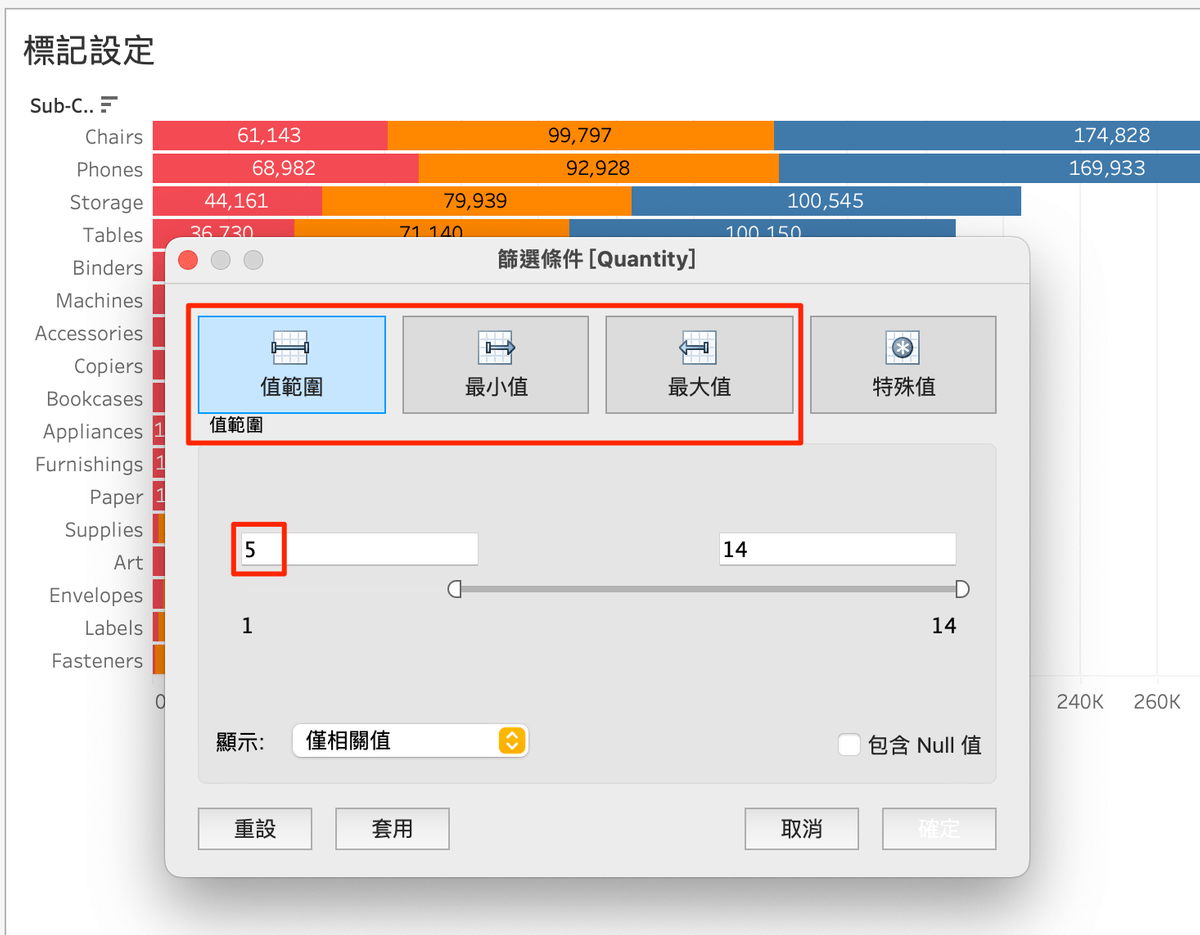
圖:針對數值範圍進行篩選
量值欄位篩選的第四種類型是「特殊值」,也就是可以設定是否要針對該數值欄位裡的 Null 值進行篩選,若選擇「Null 值」,則會只保留 [Quantity] 為 Null 的資料;若選擇「非 Null 值」,則會只保留 [Quantity] 不是 Null 的資料;若選擇「所有值」則會保留所有值、不做篩選。
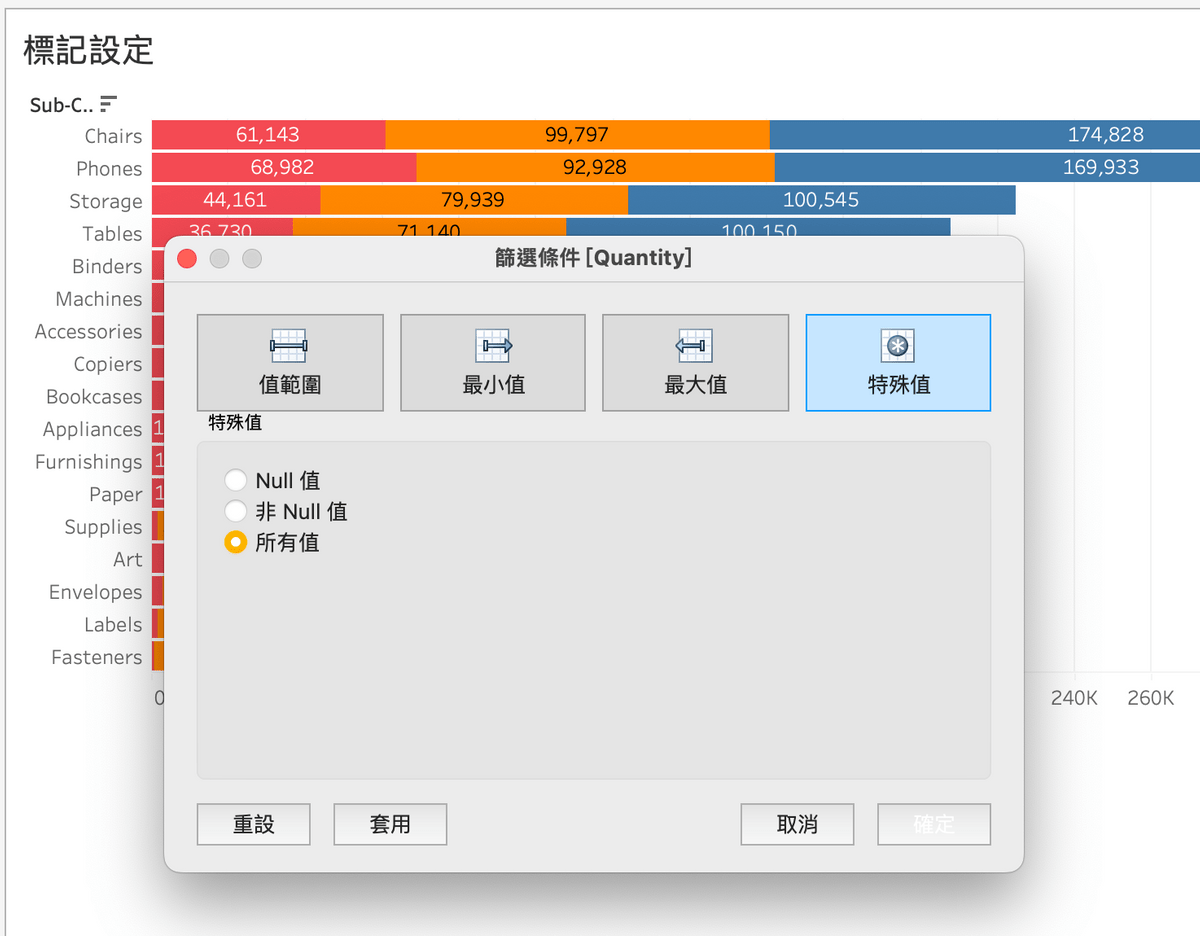
圖:針對數值範圍進行篩選-特殊值
顯示篩選條件
增加篩選條件後,我們可以更近一步將篩選條件顯示到畫面右方,更方便即時互動。
顯示篩選條件的步驟如下圖:
(1) 在篩選條件欄位上按右鍵
(2) 勾選「顯示篩選條件」
(3) 右方顯示對應的篩選條件
其中日期與量值篩選條件會以線軸範圍方式呈現,可直接移動最大最小刻度進行最大值與最小值的篩選。

圖:顯示篩選條件-日期與量值
而類型與地區篩選條件則會預設以清單方式呈現,可調整設定為單選或多選、以清單全部呈現或以較為簡潔的下拉選單呈現。
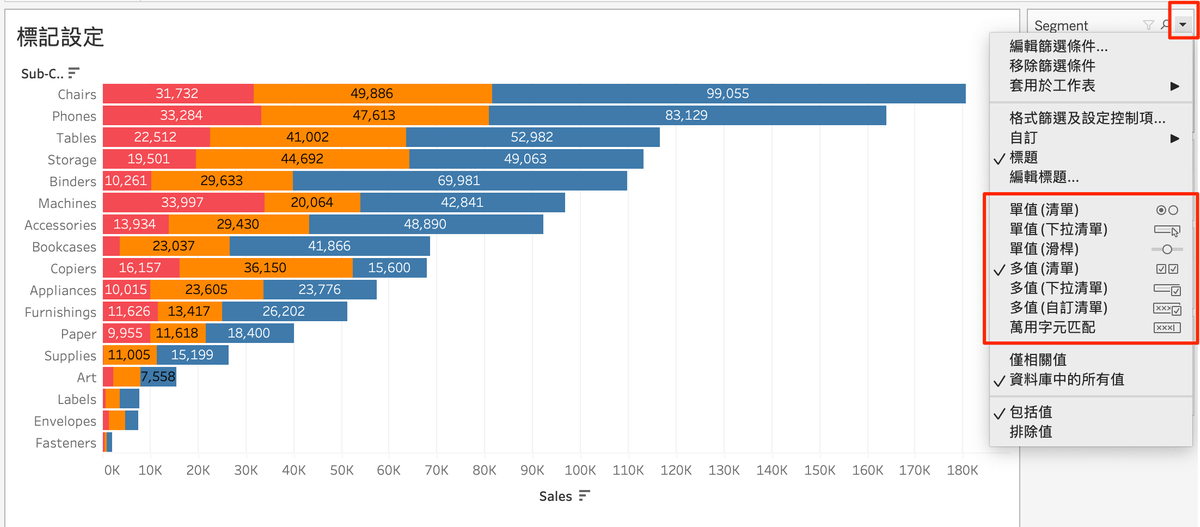
圖:顯示篩選條件-類型與地區
ps. 本篇文章就到這邊,將會持續更新關於資料視覺化與 Tableau 資訊,如果您喜歡相關的內容,歡迎從下方輸入 Email 訂閱!
或是也可以參考作者所錄製的 Tableau 課程。課程網址:資料變決策!從零上手 Tableau 大數據視覺化
