
※ 作者:彭其捷(https://www.visualization.tw/)
※ ps. 以下是本網站 ChatGPT 系列文章,有興趣的話可一併參考:
前言
這篇文章,想玩玩看一些關於資料分析的工具或是外掛,順手記錄下來過程。本篇文章實際操作兩款關於 Excel、Google Sheet 等工具的整合性外掛,並按照操步驟完成本篇文章。歡迎大家也可以按照本篇文章的引導,親手玩玩看!
- 【工具一】Google 服務外掛:GPT for Sheets™ and Docs™
- Step1:安裝外掛
- Step2:設定 API Key
- Step3:更新 API Key
- Step4:開始用吧
- Step5:更多使用情境
- Step6:自動動手玩玩看
- Step7:在 Google Doc 用用看
- 【工具二】Excel 指令生成器:Excel Formula Bot
- Step1:註冊並進入首頁
- Step2:試玩「Spreadsheet Maker」
- Step3:試玩「Formulas」
- Step4:試玩「Basic Tasks」
先說結論,我覺得這次相關工具的試玩,還沒有讓我覺得是 #殺手級應用 的感覺,而且有些工具如果進一步使用,還需要額外收費;但是其中的一些概念(自動生成資料、自動清洗資料、自動翻譯)等等,也有值得參考之處;可以想見未來的資料分析軟體,都將可能會內建有對應的機制,例如微軟就預計推出 Copilot 工具,讓使用者可以更便利完成數據相關工作。
【工具一】Google 服務外掛:GPT for Sheets™ and Docs™
■ 核心功能:Google Sheets 和 Docs 的 AI 自動化工具
■ 說明:
【GPT for Sheets™ and Docs™】是應用於 Google Sheets 和 Docs 的 AI 生產力工具,可以使用 GPT 技術來快速生成文件內容,包括文字、表格、投影片和圖片等。使用者只需輸入一些關鍵字和提示,GPT 就會根據這些資訊生成相應的內容,可以大大提高生產效率和工作效能。
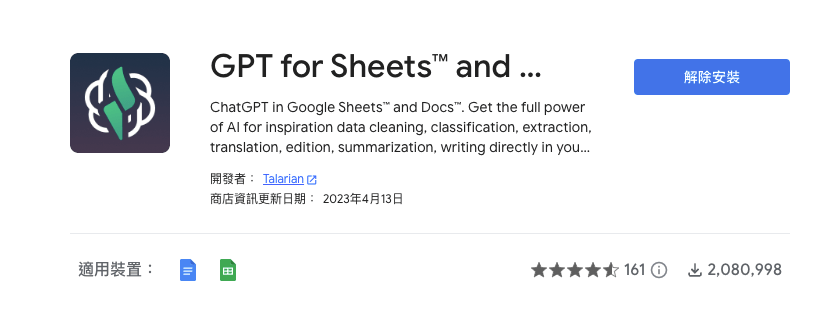
Step1:安裝外掛
安裝方式很簡單,請前往該服務的網址,點選「Install」即可,會需要提供權限給該外掛。
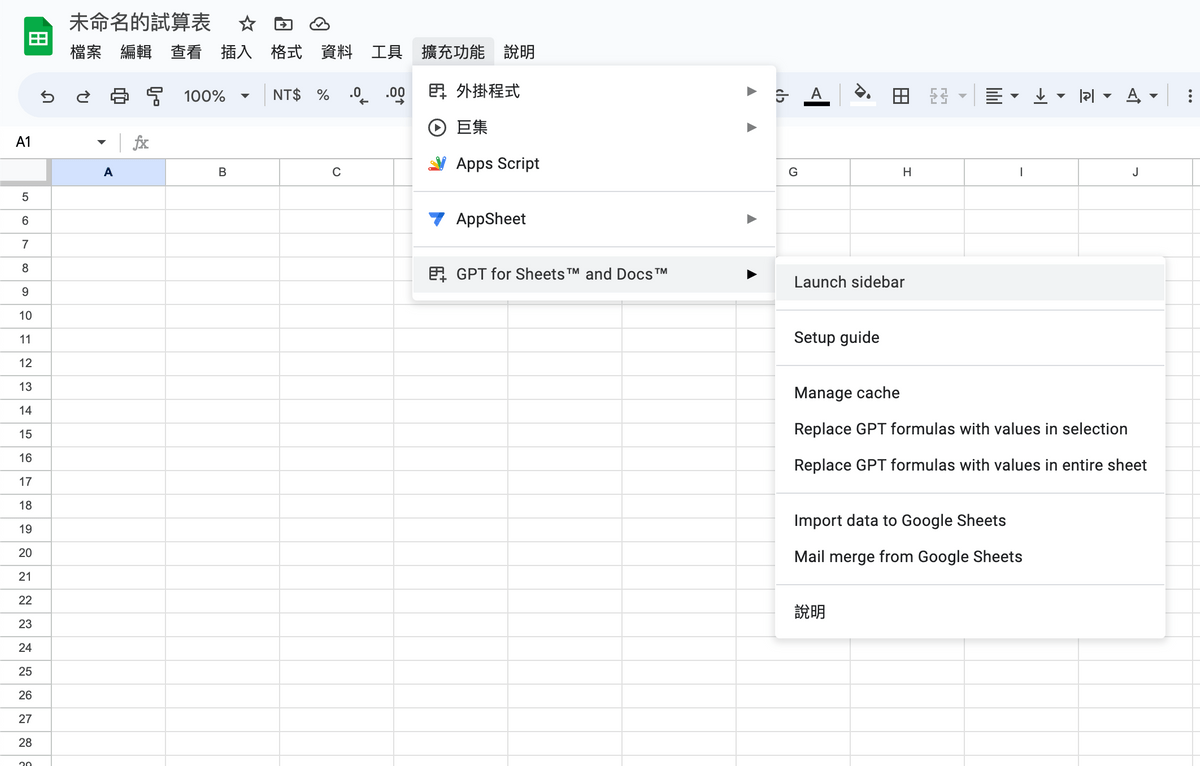
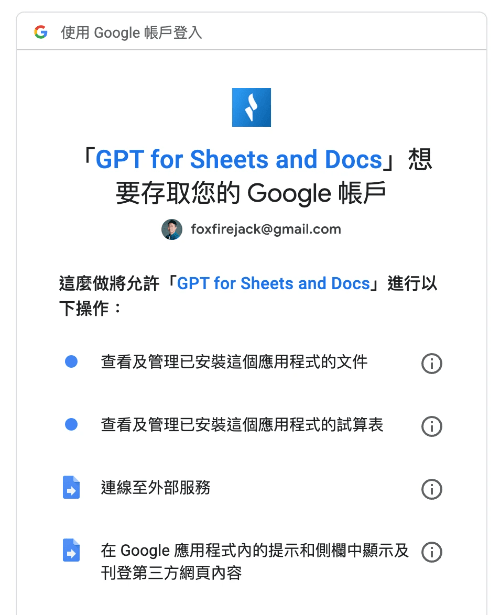
Step2:設定 API Key
安裝【GPT for Sheets™ and Docs™】後,打開 Google Sheet 即可在上方的「擴充功能 > GPT for Sheets™ and Docs™ > Launch sidebar」啟用側邊欄,可以按照介面的引導,輸入 API Key。
ps. 如果忘記自己的 API Key,可以前往此網址瀏覽或生成:https://platform.openai.com/account/api-keys
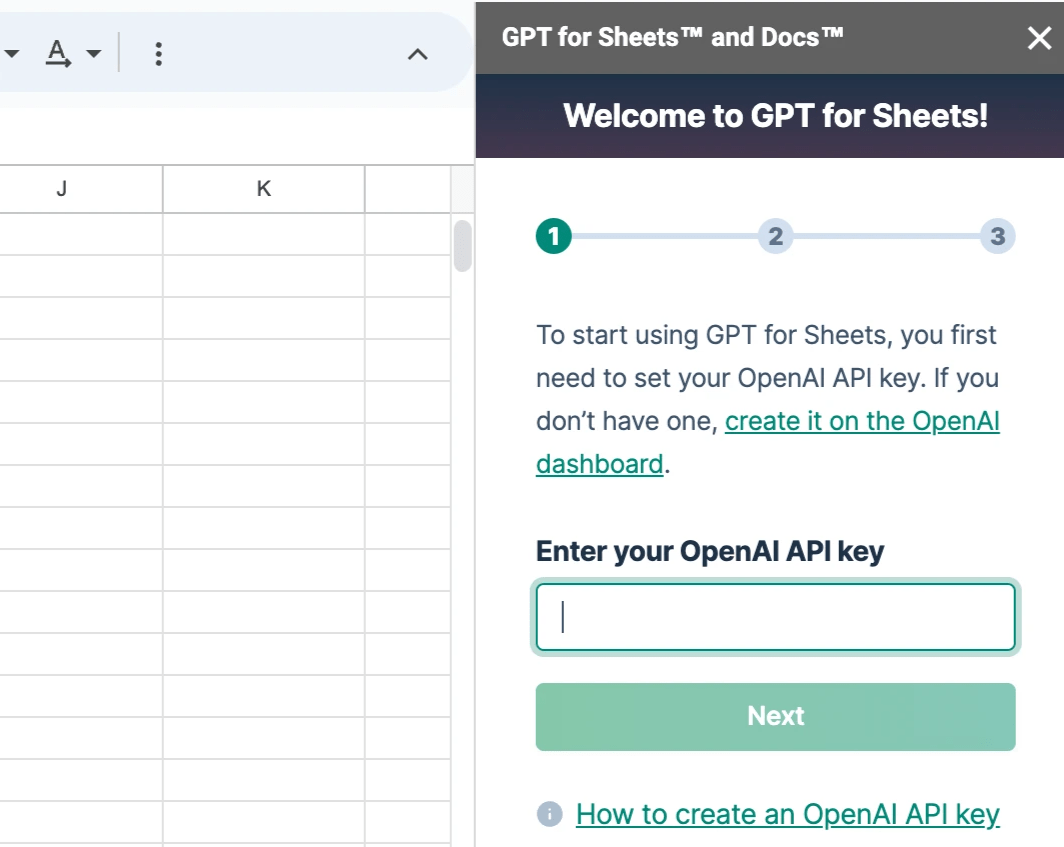
Step3:更新 API Key
如果要更換 API,可從 Google Sheet 開啟 sidebar 後,找到「API Key」的按鈕,點擊進入更換
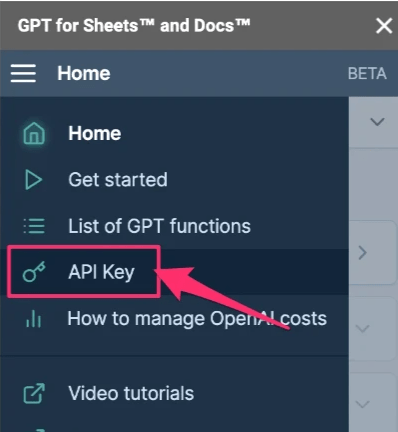
Step4:開始用吧
設定完 API Key 後,即可開始使用囉!以下示範生成資料以及程式語法,可以將指令打在儲存格中,就像是過去使用函式的方式來達成。也可以點開每一個 function 指令,會出現對應的操作說明與影片。
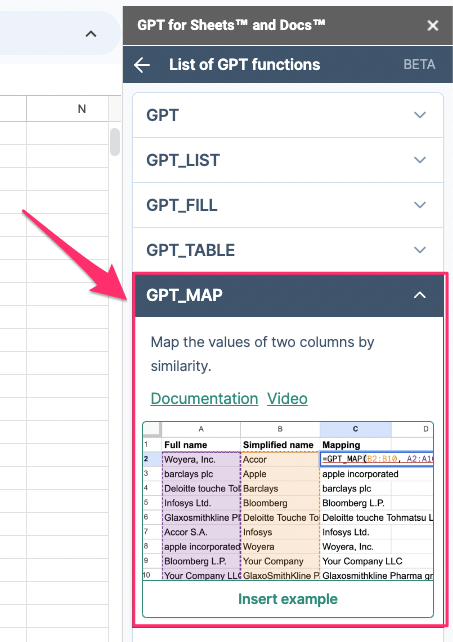
範例:生成資料語法:=GPT("Generate 10 records of sales data")
效果:可以直接在 Google Sheet 生成一些基本的銷售資料。
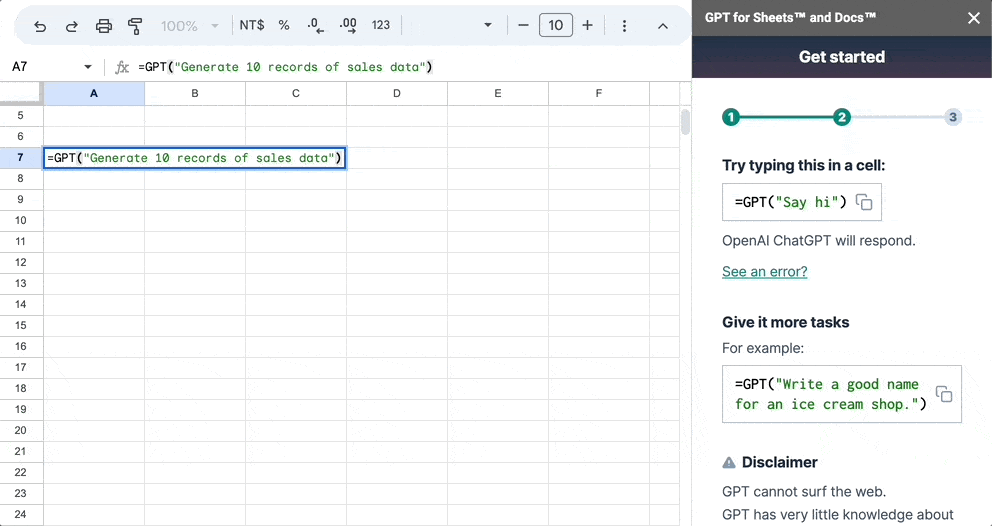
結果:
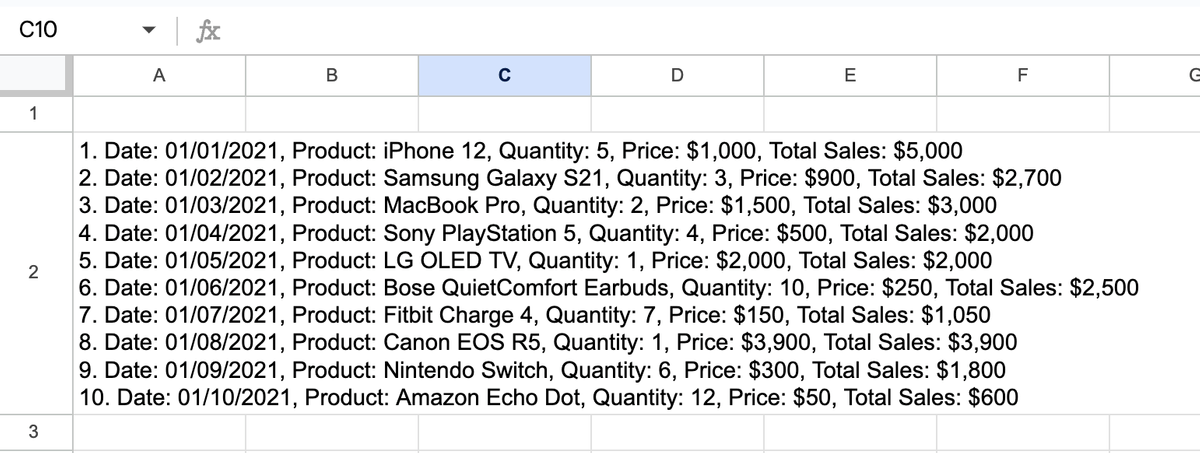
Step5:更多使用情境
這裡有官方分享的更多情境使用:https://gptforwork.com/gpt-for-sheets/examples
範例:清洗 email 格式字串

範例:清洗國際電話的格式字串

Step6:自動動手玩玩看
也有提供練習的 Google Sheet 檔案,可以自己玩玩看(ps. 同樣需要設定 OpenAI 的 ID),因為是用自己的環境跑官方範例。

按照官方範例的引導,在綠色格子填入指令:

瀏覽以下效果:

Step7:在 Google Doc 用用看
此款外掛同時支援 Google Sheet 與 Google Doc,如果前述步驟已經完成瀏覽器已經完成安裝外掛,則也可以開啟 Google Doc 看看;同樣透過選單,點選 GPT for Sheets™ and Docs™ 後,選擇「Launch sidebar」,介面也很直覺。
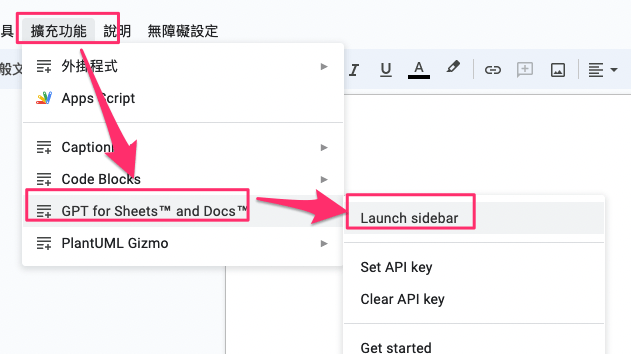
功能上,共有六大類,分別是「Custom Prompt」、「Change the tone to」、「Fix Grammar and spelling」、「Summarize」、「Translate to」等六大項。

以下測試翻譯的功能看看,覺得使用體驗還不錯,可以直接在文件中開啟後,點選完成翻譯,可以避免跳離到其他工具(Ex. Google Translate)的不方便性,不過實測翻譯上速度好像還沒有很快,大家也可以自己試試看。

小結:GPT for Sheets™ and Docs™
覺得這款工具還蠻小巧的,體驗上也還不錯,可以幫忙生成、清洗資料的體驗也不錯!不過就是要學習一些操作的指令,但不會太難,可以看看工作流程是否適合導入。
【工具二】Excel 指令生成器:Excel Formula Bot
■ 核心功能:協助生成 Excel 公式
■ 費用:每月可免費使用五次,之後就要付費
■ 說明:【Excel Formula Bot】是一個雲端服務,旨在協助使用者在 Excel 及 Google Sheet 試算表工具中運用公式,使用者可以透過此機器人快速查詢 Excel 公式的說明和使用案例、詢問有關 Excel 公式的問題、獲取有用的提示和技巧、產生範例資料,以及透過簡單的對話框與機器人互動。

Step1:註冊並進入首頁
先前往服務首頁,按下右上角的 Try it Out 完成註冊,登入後會進入到首頁儀表板,左方有幾個選項「Formula」、「Basic Tasks」、「Scripts」、「Regex」、「SQL」、「Spread Sheet Maker」等等功能。
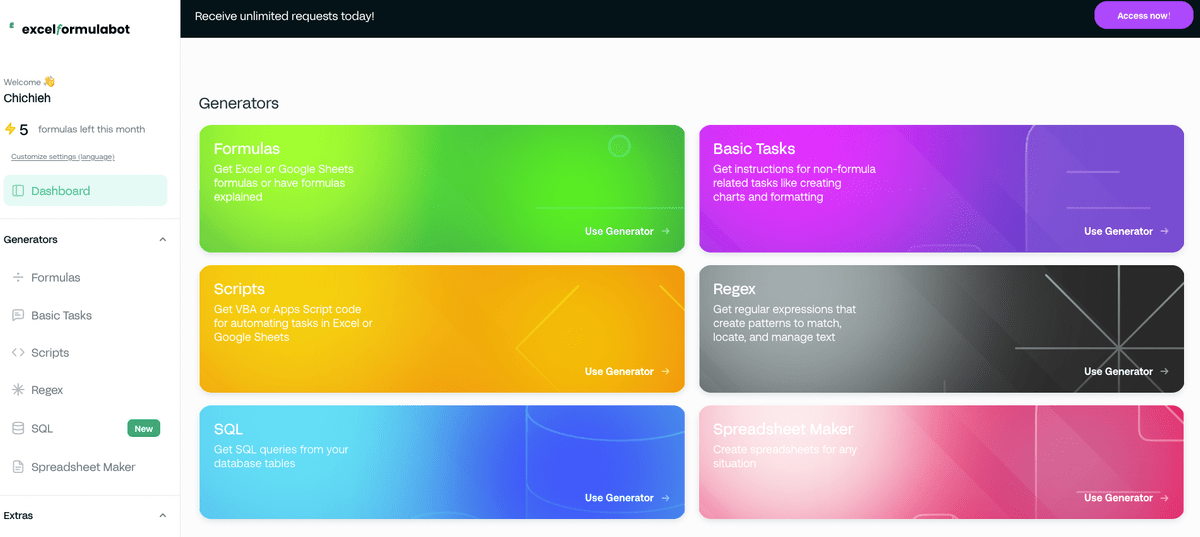
Step2:試玩「Spreadsheet Maker」
可以點選左下方的「Spreadsheet Maker」功能,輸入條件,產出對應的範例資料進行後續練習與應用,由於 Spreadsheet 內容是 AI 生成的,所以每次結果都會不同。生成之後還可以將 Excel 下載下來。

示範範例:產生 10 筆 6 個欄位的 Daily sales data
只要輸入 Rows 與 Columns 的數量,並在欄位中做一些描述,就會得到對應的資料了。
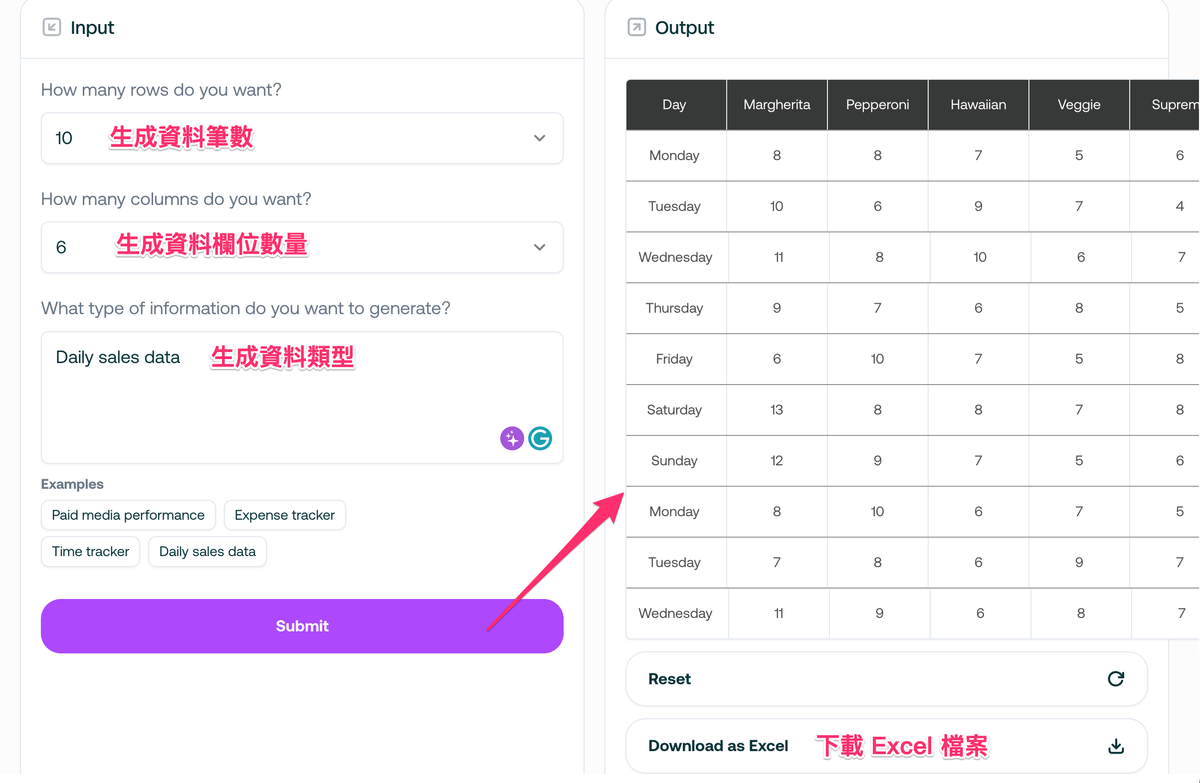
Step3:試玩「Formulas」
「Formulas」功能則有兩種功能,分別是「產生公式」與「解釋公式」,例如這裡使用產生公式功能,輸入情境:「Concatenate of a date and sales number of the day」,則會根據指令,提供對應的情境,而產出的指令,也真的可以使用,可把日期及當天的銷售額組在一起。
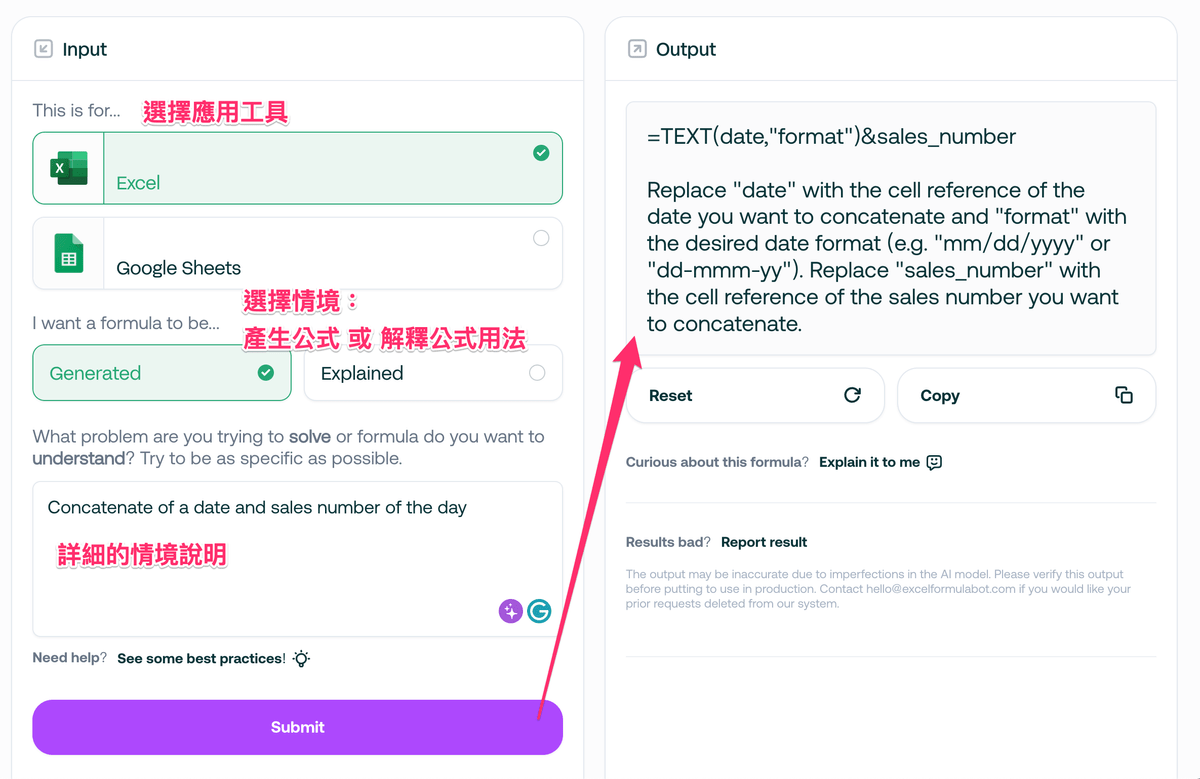
Step4:試玩「Basic Tasks」
此功能則為更廣泛的應用,透過把【Excel Formula Bot】當成 Excel 家教,說明希望進行的任務細節,即可得到清楚的執行步驟。例如指令輸入「Create a line chart with column A and D」,則能得到一段對應的引導。
而「Script」、「SQL」、「Regex」其實類似的用法,總之可以透過此介面生成可以使用於 Excel 或是 Google 的相關語法。
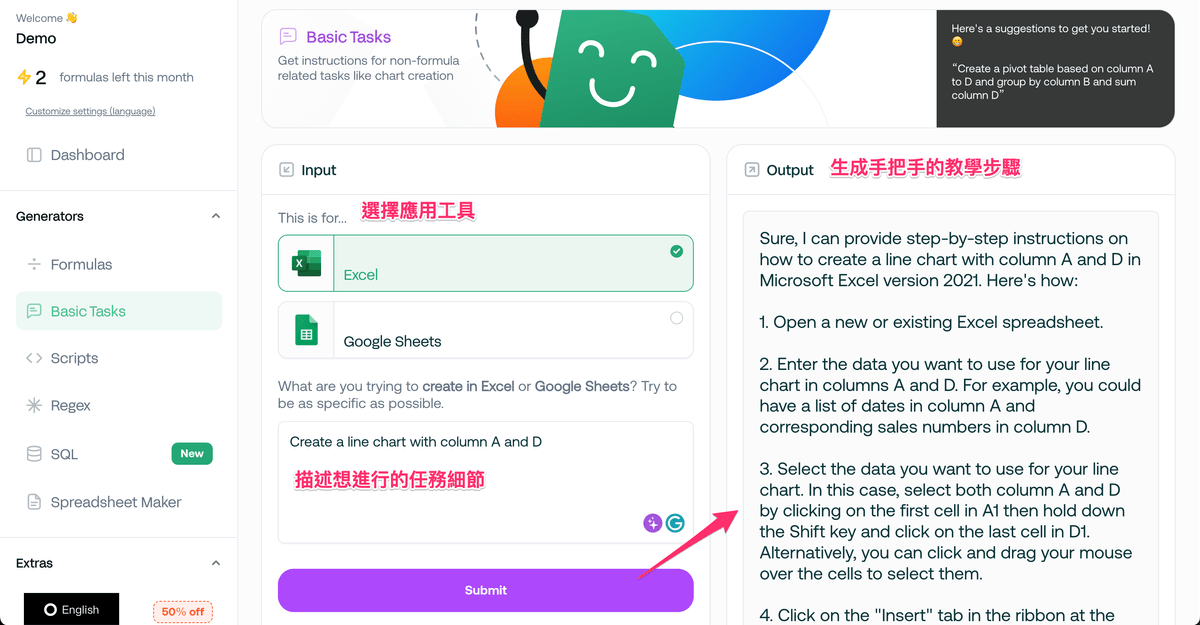
小結:Excel Formula Bot
這款工具,以實際的使用感覺上,對於已經可以將 GPT 用更系統化的操作蠻有感的,而且服務的介面也做的不錯。然而,目前它已經是一個付費服務,很快的使用 5 次的額度就用完了,現在的收費是每個月 6.99 美金,其實也不貴,但或許也可以參考其設計的原理,自己親手去 ChatGPT 那邊透過指令生成看看,就不需要額外付費了。
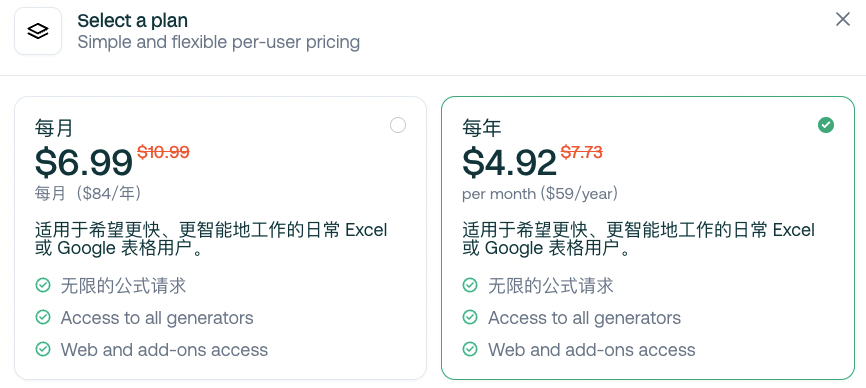
ps. 我的 ChatGPT / 資料視覺化線上課程
文末小工商,因為許多人在詢問是否有相關的課程,如果您對於 ChatGPT 與圖表等感興趣,歡迎可以參考我的三堂課程:


